USB flash drive/pen drive refuse to format with "The disk is write protected" error?
Cannot format your USB drive because it is write-protected? Get "The disk is write protected" error message while trying to format the flash drive, pen drive or SD card? Some removable storage devices like USB flash drives or pen drive have write protection which is designed to help users prevent unexpected data loss by refusing to delete or format. If you’re stuck with a write-protected USB drive that can’t be formatted with "The disk is write protected" error, please don’t worry! Here are 2 simple ways you can try to remove the write protection and format the USB flash drive and pen drive with no hassle.
How to erase and format a write-protected USB flash drive & pen drive using Regedit.exe
Click Start, type Regedit in the search box, click Regedit.exe to open the Registry editor when you see it is displayed at the top of the list. And then navigate to the following key:
Computer\HKEY_LOCAL_MACHINE\SYSTEM\CurrentControlSet\Control\StorageDevicePolicies
Double-click on the WriteProtect value in the right-hand pane of Regedit.exe. Change the Value data from 1 to 0 and click OK to save the change. Close Regedit and restart your computer. Connect your USB flash drive or pen drive again, and you should find the write protection is removed and the device is no longer write protected. You can now format the drive as normal by right-clicking on it in My Computer and choosing Format. "The disk is write protected" error message will no longer pop up.
How to format a write-protected USB flash drive or pen drive with EaseUS partition software
If the above method doesn’t work, you can try the second solution - formatting the write-protected USB flash drive or pen drive with EaseUS partition software, a powerful third-party disk partition management tool which works well to format USB flash drive or pen drive after removing write protection. Except for USB flash drive, the program also allows you to format a write-protected SD card. Here is the detailed guide:
Step 1. Connect your USB flash drive or pen drive to PC, launch EaseUS partition tool. Select and right-click the device you want to format and choose "Format partition" by right clicking the mouse.
Step 2. Configurate the label you want in the Partition Label box.
Step 3. Select the file system type to be created from the "File System" drop-down list. (FAT/FAT32, NTFS, EXT2/EXT3). If the USB drive is larger than 4GB, you can only choose FAT32, NTFS or EXT2/EXT3; and if the partition is smaller than 4GB, you can choose FAT, FAT32, NTFS or EXT2/EXT3.
Step 4. Choose the Cluster Size (512 bytes, 1, 2, 4...64KB) from drop-down list and click "OK" to apply the format operation.
Note: Smaller cluster size makes less wasting of disk space. The smaller cluster size is, the bigger file allocation table (FAT) will be. The bigger the FAT is, the slower the operation system works with the disk.
Step 5. Click "Apply" to confirm to format the write-protected USB flash drive or pen drive.
That's all
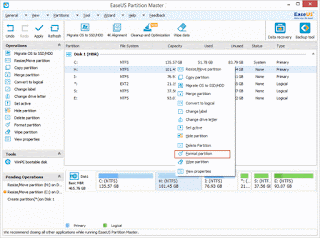





No comments:
Post a Comment